
Depois de ler e entender o que é e para que serve a plataforma Moodle, que tal começar a entender um pouco mais sobre as suas funcionalidades?
Sabemos que o Moodle é hoje uma das plataformas mais utilizadas para o ensino online no mundo. Já que o sistema dispõe de diversos recursos que possibilitam a realização de um curso EAD dinâmico e interativo.
Para que você conheça um pouco mais sobre essa grande ferramenta, preparamos um tutorial de como criar um curso no Moodle.
Antes de mais nada, acesse a sua plataforma Moodle. Porém, para que você possa criar um curso é necessário que você tenha um perfil de administrador.
Ao logar no Moodle com a sua conta, vá até o box de informações “Administração”. E abra a opção “Administração do site”.
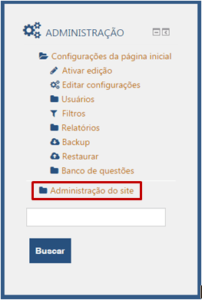
Assim, clique na opção “Cursos” e logo depois em “Adicionar uma categoria”.
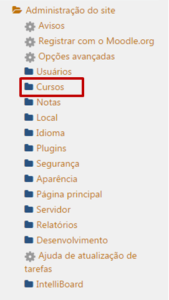 >
> 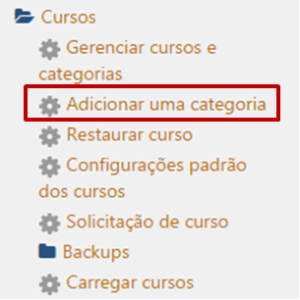
Para que você possa organizar os seus cursos, é importante criar categorias e assim adicionar cada curso em sua categoria correspondente.
Ao abrir a nova janela, escolha a “Categoria-pai”, e dê um nome para a sua categoria.
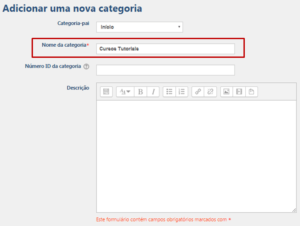
Agora, clique em “Criar categoria”.
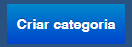
Na nova janela, clique em “Criar novo curso”.
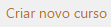
Para a criação do curso, uma nova janela será aberta, antes de fato começar a criar o curso, clique no botão “Expandir tudo”.
![]()
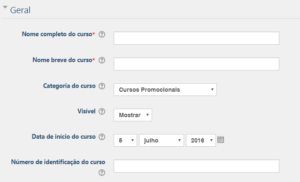
Na aba geral, teremos alguns campos que devem ser preenchidos e vamos orientá-lo item por item.
Digite o nome completo do curso. O nome completo do curso será apresentado na lista de cursos e no topo de cada página do curso.

No próximo campo digite um nome breve para curso. O nome breve deve ser de fácil associação, e pode ser usado no assunto de mensagens enviadas por e-mail.

Selecione a categoria em que deseja inserir o curso. Escolha a categoria mais adequada ao seu curso, para que assim os alunos possam identificá-la com facilidade. Ou você pode selecionar a categoria em que criou para este curso em específico.

Na configuração “Visível”, você deverá determinar se o curso aparecerá ou não na lista de cursos.
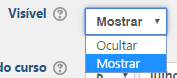
A partir dos planejamentos feitos, você deve ter uma data para o início do curso, assim selecione na próxima opção. Para fins de demonstração, selecionaremos uma data qualquer.

O “Número de identificação do curso”, nesta opção, o ID de um curso é usado apenas nos processos de comunicação com sistemas externos. Em caso contrário, deixe o campo vazio.

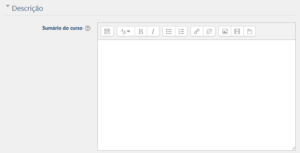
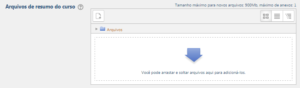
A descrição colocada nessa caixa de diálogo será exibida na lista de cursos.
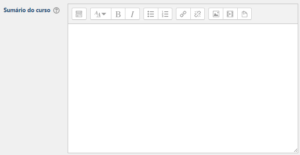
Podem ser anexados imagens e arquivos que complementem uma informação importante a cerca do curso. Os arquivos serão exibidos na lista de cursos junto com o resumo.
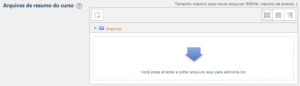
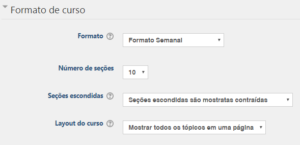
O formato de curso determina o layout da página do curso.
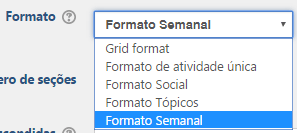
Estas opções permitem que você decida como seções ocultas no seu curso serão exibidas para os estudantes.
A opção “Seções escondidas são mostradas contraídas” define que as seções aparecerão aos estudantes com a área das atividades contraída e com a cor da seção alterada. A seção é visualizada mas os conteúdos da seção ficam ocultos.
A outra opção, "seções ocultas são completamente invisíveis", não permite que as seções sejam visualizadas enquanto forem marcadas como ocultas.

Esta opção determina se o curso inteiro é exibido em uma página ou dividida em várias páginas.

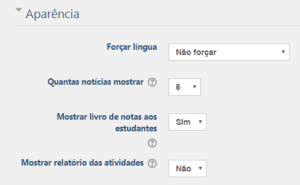
Esta configuração define o número de notícias recentes que serão visualizadas na página principal do curso, no bloco "Últimas Notícias".
Se você definir o valor como "0 itens" o bloco "Últimas Notícias" não será visualizado.
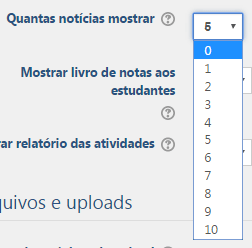
Os resultados das avaliações podem ser consultados pelos alunos na página de Relatório de Notas, cujo acesso se faz por um link predefinido na página principal do curso.

Relatórios de atividade estão disponíveis para cada participante, mostrando a sua atividade no curso, como também mensagens do fórum ou submissões de tarefas. Esses relatórios também incluem logs de acesso. Esta configuração determina se um aluno pode ver os seus próprios relatórios de atividade através da sua página de perfil.
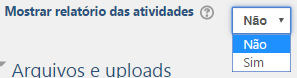
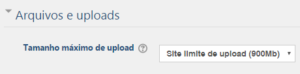
Estas opções definem o tamanho máximo dos documentos que os estudantes deste curso podem enviar ao servidor.
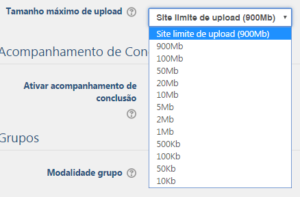
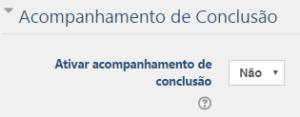
Habilitando essa opção as condições de conclusão de atividades e conclusão de curso poderão ser configuradas.

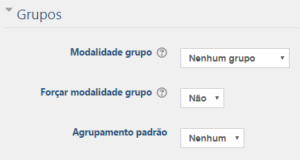
Esta configuração possui 3 opções:
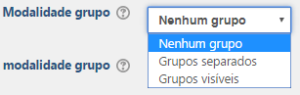
Caso habilitado, o modo de grupos será aplicado a todas as atividades do curso.
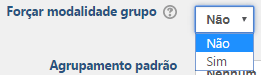
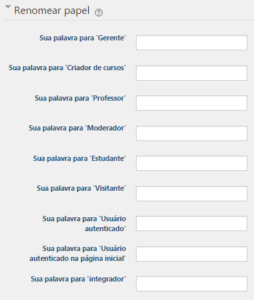
Esta configuração permite alterar os nomes dos papéis exibidos no curso. Apenas o nome exibido é alterado.
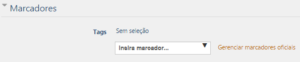
Com todas as configurações definidas, clique no botão “Salvar e mostrar”, assim você será redirecionado para a página de “Usuários Inscritos”, e aqui poderão ser cadastrados os alunos.
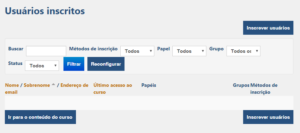
Assim que finalizar as inscrições ou quiser ver como ficou a página do curso, clique no botão “Ir para o conteúdo do curso”.
![]()
E assim, a página principal do curso estará preparada para receber os conteúdos do seu curso. Podendo ser inseridos e-books, animações, jogos, vídeos, apresentações, etc.
Para conhecer melhor os recursos e atividades que podem ser utilizadas dentro de um curso na plataforma Moodle, não deixe de ler nossos artigos Os Recursos presentes no Moodle, e As Atividades presentes no Moodle.
No artigo/tutorial de hoje aprendemos a criar um curso dentro do Moodle. Desde sua criação até as suas configurações dentro da plataforma.
Pode parecer difícil memorizar todos os passos que devem ser tomados, mas vá com calma e tome o tempo necessário para explorar a plataforma e todos os seus recursos. Com o tempo e o uso frequente, o domínio do sistema ocorrerá de forma automática.
Você já conhecia a plataforma e sabia como criar um curso no Moodle? Nos conte sua experiência!
Em caso de dúvida, não se acanhe, entre em contato e converse com a gente!